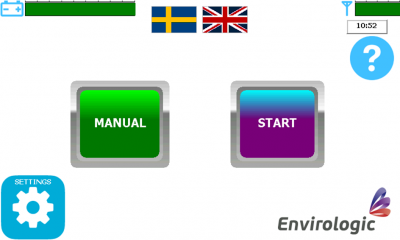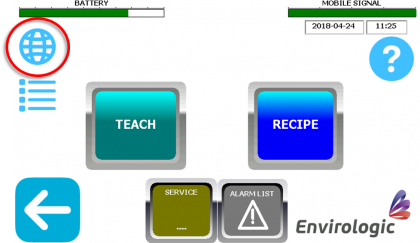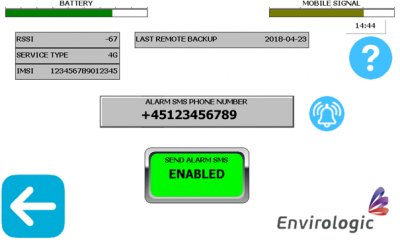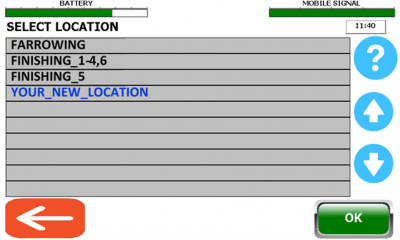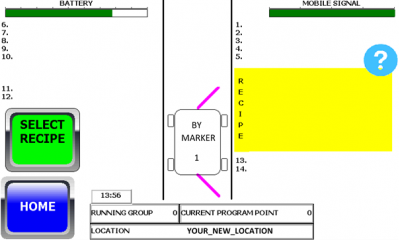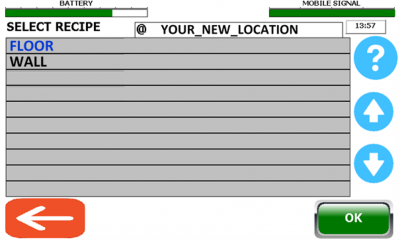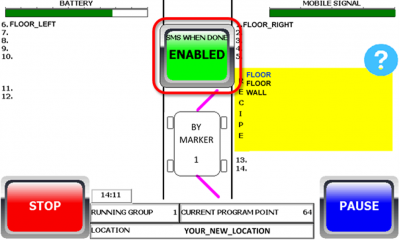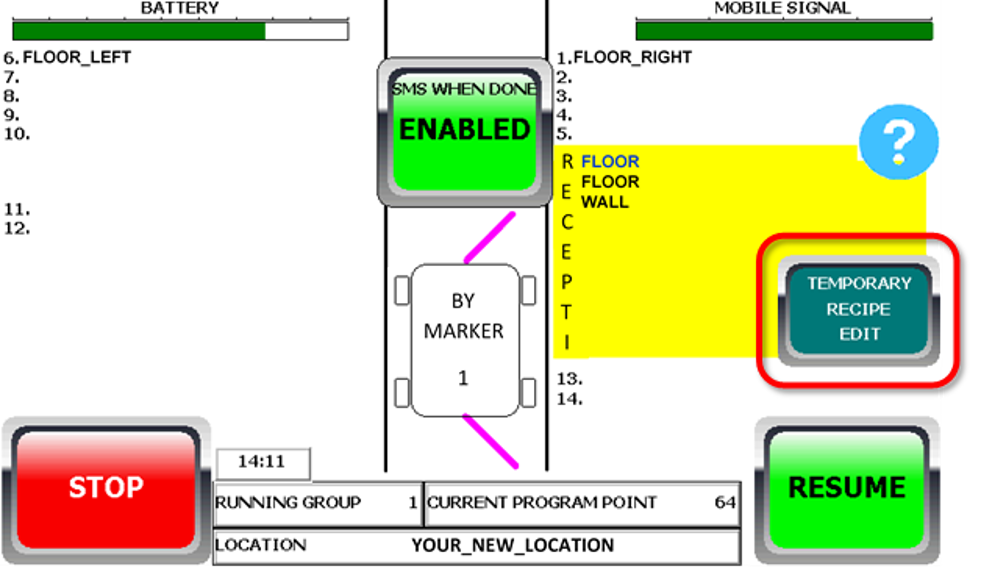Table of Contents
Start an automated wash
This is a shorter guide that shows you how to register mobile number and start the automated wash. Perfect for employees to read if they shall start up a wash. For general information regarding programming, see the topics at Programming support .
Before we can start a wash, the prerequisites must be fulfilled.
- Make sure the robot is in the room you want to wash in. The manual screen makes it simple to move the robot.
- Make sure that the markers are placed in their specified positions (marker bracket).
- The water hose must be connected to a pressure washer.
- Make sure that the pressure washer (or external additional hose) is not able to be pulled in with the robot's hose when the robot starts to go backwards (fix/mount the robot’s hose at the start of the aisle if needed).
- The robot's marker sensor should be switched so that it points towards the markers with a distance of maximum 10 cm. The marker sensor can take damage over time if it hits them.
- The side wheels shall be angled so that they move against the wall on which the markers are placed at.
If the robot has these prerequisites, you can move on to the next step.
1. Start screen
When the robot is started, the start screen appears. You always have access to the ![]() -button if you are unsure of any button/function on the screen you are at. From the start screen, you can also change the language from your native language to English. If you want to register your mobile phone number to receive text messages after the robot have finished a wash, you must do so before you start washing. If you already have the correct number registered from earlier, you can go to step “3. Start a wash”.
-button if you are unsure of any button/function on the screen you are at. From the start screen, you can also change the language from your native language to English. If you want to register your mobile phone number to receive text messages after the robot have finished a wash, you must do so before you start washing. If you already have the correct number registered from earlier, you can go to step “3. Start a wash”.
To register mobile number:
- Go to “Settings” at the bottom left corner.
2. Registering phone number
From this screen you choose which mobile number that will receive text messages from the robot. The blue bell can be used to send a text message-test, so you are sure you have entered the correct number and that the robot's signal is working. Only mobile phone numbers can be registered.
- Press the gray rectangle in the middle.
- Enter the mobile number.
- Swedish mobile phone numbers can be entered as usual for example, 070 123 45 67. Mobile phone numbers registered in other countries than Sweden must start with ”+country code”. Danish example: +4570 123 45 67.
- Don’t forget that ”+country code” replaces the first zero.
.
- Confirm with ”Enter”.
.
- To activate/deactivate the text message function for alarms, press the button at the bottom (green in the example).
- We recommend having this function activated so you know if something unexpected happens.
Troubleshooting: I do not receive any SMS / text messages
3. Start a wash
Start by making sure that the robot's marker sensor is positioned up to 100 cm in front of the marker you want to start from. It is only possible to start an automatic wash from physical markers (if your location uses virtual markers). To learn more about how virtual markers works, read the “Virtual markers” document.
To start an automated wash, start from the start screen.
4. Select recipe
The robot's program is placed in recipes. A recipe tells the robot in which order to run the programs at each marker. The robot will wash in the order you select the recipes. A normal wash should always start with the floor recipe because the floor is the dirtiest.
5. Wash schedule
You have now added a recipe to the yellow list. The yellow square shows the washing schedule. You can add up to 10 recipes in the washing schedule. If the dirt is very dry and sits hard on the floor, you can choose to run the floor recipe for example twice in a row and then run the wall recipe (as you can see in the examples).
If you want to add more recipes, repeat step “4. Select recipe”.
The “DELETE RECIPE”-button removes the latest placed recipe from the washing schedule.
To select a different start marker than marker 1, press the blue button “Handle markers” in the middle of the screen (marker 1 is always selected as start marker by default). You can also select which marker that should be set as last marker (the last marker is always set as last marker by default).
Make sure that the robot is positioned before the marker (up to 100 cm) where you want the wash to to start from. When you press the “OK”-button, the robot will drive forward to find the marker and then start the automatic wash.
6. Automatic wash
The robot do now wash automatically according to the information you have given it.
- In the middle of the screen you can ENABLE so you will receive a text message when the wash is finished (press the button to enable/disable this function). For this to work you must have entered your mobile number via the internet screen (step 2. Registering phone number).
- If you press “STOP” during an active wash, the robot will finish the program it has started and stop when the program has ended.
- You can pause the wash with “PAUSE”. In paused mode, you can also make temporary changes to the current recipe.
- In paused mode, resume the wash by pressing “RESUME”.
- To cancel the wash immediately, press “PAUSE” and then “STOP”.
- Use the emergency stop (the big red button on the robot, under the screen) to stop the robot in unexpected situations.